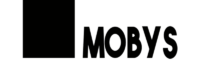Seu notebook Samsung está se arrastando, tornando cada tarefa uma luta constante? No mundo digital acelerado de hoje, um notebook lento pode ser mais do que irritante. Na verdade, é um verdadeiro obstáculo ao seu fluxo produtivo e pode fazer com que você perca trabalhos não salvos. Mas o que faz com que um notebook trave ou fique lento? E o que fazer para corrigir o problema rapidamente?
Há muitos problemas comuns que pode deixar o notebook lento. Neste artigo, vamos listar os principais e o que fazer para corrigir.
1. Arquivos duplicados
Um motivo para lentidão no notebook Samsung e de outras marcas é a existência de arquivos duplicados. Essas “cópias” de arquivos podem ocupar espaço desnecessário, causando lentidão e travamentos.
Para resolver esse problema, você pode encontrar manualmente os arquivos duplicados e removê-los. No entanto, uma solução mais eficiente é a ferramenta 4DDiG Duplicate File Deleter. Ela é uma aliada poderosa nesta missão, tornando o processo de remoção de arquivos duplicados uma tarefa simples e rápida.
Veja como usar 4DDiG Duplicate File Deleter para remover arquivos duplicados:
Passo 1. Baixe e instale o 4DDiG Duplicate File Deleter no computador. Em seguida, execute-o e clique no “+” na tela inicial e selecione a pasta ou unidade que deseja digitalizar.

Passo 2. Clique no botão “Arquivos Duplicados” e aguarde a digitalização em busca de arquivos duplicados.

Passo 3. Por fim, após a digitalização, selecione os arquivos duplicados que deseja remover e clique em “Remover”.
Este é a forma de apagar arquivos duplicados no seu computador com 4DDiG Duplicate File Deleter. Se quiser remover arquivos duplicados de dispositivos externos, conecte o seu dispositivo ao computador e depois siga os passos acima.
2. Vírus ou malwares
A infecção por vírus ou malwares é uma causa comum de lentidão e travamento em notebooks. Vamos descobrir aqui como verificar e limpar seu notebook dessas ameaças, garantindo um ambiente mais seguro e rápido.
Passo 1. Abra o Gerenciador de Tarefas. Você pode fazer isso pressionando as teclas Ctrl + Shift + Esc simultaneamente.
Passo 2. Vá para a aba “Processos”. Aqui, você verá uma lista de todos os processos em execução no seu notebook. Bem como pode ver quantos % estão consumindo de memória, CPU, rede, etc.
Se um processo está usando uma quantidade excessiva de CPU ou memória, isso pode ser um sinal de atividade maliciosa. Recomendamos que pesquise o nome exato do processo online para encontrar o que ele significa.
Passo 3. Caso suspeite ou sua pesquisa mostre que se trata de um spyware, malware ou vírus, execute um antivírus completo no seu notebook. Se o antivírus encontrar algo, siga as instruções para remover e resolver o problema.
3. Disco mal fragmentado
Ao trabalhar com arquivos no seu notebook — seja criando, excluindo ou editando — alguns dados podem se fragmentar. Isso significa que pedaços de um arquivo podem ser armazenados em diferentes partes do disco rígido. Com o tempo, isso pode tornar o notebook lento, pois a unidade vai precisar de um esforço extra para reunir cada fragmento do arquivo.
Para resolver esse problema, execute os passos abaixo:
É importante destacar que se seu notebook Samsung possuir uma unidade de estado sólido (SSD), você não precisa desfragmentar.
Passo 1. Abra o Explorador de Arquivos (Windows + E). Clique com o botão direito do mouse no disco que deseja desfragmentar e clique em “Propriedades”.
Passo 2. Na guia “Ferramentas”, clique em “Otimizar e desfragmentar unidade” e depois em “Otimizar”.
4. Muitos programas em execução ao mesmo tempo
Ter muitos programas em execução pode tornar o seu notebook lento e com travamentos. Mas não se preocupe, a solução é bastante simples. Primeiro você pode só ir fechando aqueles que não estão em uso. Depois, procure os que estão rodando em segundo plano, você pode fazer isso assim:
Passo 1. Abra o Gerenciador de Tarefas (Ctrl + Shift + Esc simultaneamente). Em “Processos”, clique com o botão direito do mouse em programas que não estão sendo utilizados no momento e clique em “Finalizar Tarefa”.
Passo 2. Após encerrar alguns programas, vá para a guia “Inicializar”. Aqui, desabilite a inicialização automática de alguns programas que você não usa com frequência.
5. Atualize HD para SSD
Hoje, com preços mais acessíveis, a melhor forma de melhorar o desempenho do seu notebook Samsung é trocar o disco rígido tradicional (HD) por um por uma unidade de estado sólido (SSD). Os SSDs são muito mais rápidos, mais silenciosos, respondem melhor aos programas e transferem dados com maior velocidade.
Após comprar um SSD, antes de fazer o upgrade no seu notebook Samsung, recomendamos que use o 4DDiG Partition Manager para clonar o HD para SSD, permitindo fazer esse upgrade sem perder seus dados. Ele simplifica a clonagem do HD para SSD e tem muitas outras funções úteis que facilita a atualização, substituição e até mesmo o backup do disco rígido. Com ele, você gerencia, recupera e otimiza partições de disco facilmente.
Para utilizar o 4DDiG Partition Manager no processo de clonagem do HD para SSD, siga estes passos simples:
Passo 1. Baixe e instale o 4DDiG Partition Manager no seu notebook.
Passo 2. Conecte o SSD ao seu notebook, seja internamente ou por meio de um adaptador.
Passo 3. Abra o 4DDiG Partition Manager e selecione a opção de “Clonar Disco”.
Passo 4. Nesta tela, selecione o disco que vai receber os dados (neste caso o SSD). Então, clique em “Continuar”.
Leia todos os avisos sobre substituição de dados, etc. Em seguida, clique em “Iniciar” para começar a clonar o HD para SSD.
Aguarde a clonagem se concretizar. O tempo de espera pode variar de acordo com o tamanho dos dados que estão sendo clonados para o SSD. No final, você verá a tela de confirmação.
Conclusão
Neste artigo, exploramos diversos motivos para o notebook Samsung está lento e travando. E como prometido, para cada motivo mostramos uma solução. Desde a limpeza de arquivos duplicados até a atualização do HD para um SSD, cada solução tem o potencial de melhorar o desempenho do seu notebook. Além disso, recomendamos o 4DDiG Partition Manager, uma ferramenta essencial para clonar o HD para SSD e fazer a atualização sem perder seus dados.
Se este artigo foi útil e ajudou você a melhorar o desempenho do seu notebook Samsung, fique à vontade em compartilhar seu comentário e acompanhar nosso blog.