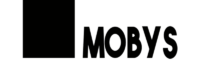How do you go about learning new things when you need to? You most likely look for videos. And you’re not alone. Instructional videos are the finest delivery option, regardless of your profession, whether you’re serious about coaching others, expanding your company, or creating an online course. According to research, individuals prefer to watch videos when searching for answers. This article will tell you how to make an instructional video with screen recording. Let’s move on to the point.
What Is an Instructional Video
An instructional video is a short video that instructs viewers on carrying out a specific action. Viewers can simultaneously see and hear a message wherever they are when crucial information is shared through videos. So it comes as no surprise that various instructional videos are becoming more popular online. There are 4 types of instructional videos with screen recording. They are:
- Video tutorials. The most popular genre on YouTube for creators to engage viewers. This is because most users go to YouTube to help them find out how to learn new skills.
- Training videos. Perfect for working remotely across time zones.
- Presentation videos. A presentation video is a perfect instructional type for viewers to respond at their own pace and consider their answers.
- Product demos. Provide excellent visual support for the launch of new websites, the release of software updates, and more.
Tips for Recording your Instructional Video
If you don’t plan, you intend to fail. To plan an instructional video, adhere to the best practices listed below.
Know your Target Audience and Pick a Specific Topic
If you don’t know who the audience is, your instructional video won’t be of any use to them. Creating a successful learning video will be easier if you can pinpoint their issues, requirements, and interests.
By the time the instructional video is over, what precisely do you want your audience to understand, and how will it help them?
A clear objective must be considered while creating an educational video. It can help you stay focused and make your video as valuable as possible.
Make sure you can respond to the following queries before moving on to the next phase:
- What’s the subject?
- Who is your target audience?
- Why is this a topic that interests your audience?
- What is the learning goal of your video?
- How will watching your video help your viewers?
Prepare a Script or Storyboard
Create a storyboard to outline and visualize what you aim to display if you have a topic and are aware of your audience. You may develop a clear, succinct, and engaging educational video for your viewers by creating a storyboard in advance.
Keep your Visuals Simple
- Stay away from crowded backdrops.
Ensuring your video background isn’t distracting is one of the simplest ways to keep your viewer interested.
- Avoid transitioning too quickly or slowly.
Ensure each topic or instruction in your tutorial video receives the appropriate amount of time.
Choose Screen Recording Software
When we consider making an instructional video, screen recording software is unquestionably the first thing that springs to mind. The market is filled with a wide variety of screen recorders. You may therefore have the following questions in mind when you choose the one that best meets your demands. Does the software support webcam or narration recording? After recording the screen, can I edit the footage using that app? Is the content exportable to video or other formats?
All these concerns are necessary and repaired. And a professional screen recorder – EaseUS RecExperts, can help you resolve all these concerns.
EaseUS RecExperts, one of the most popular screen capture and editing software, is a powerful screen recording tool compatible with Windows 11/10/8/7. It can help you to record almost anything on your computer. For example, it allows you to screen record on Windows 7 and clip on your PC. Furthermore, it lets you record video on a PC in customizable settings, such as full-screen and partial-screen recording. In addition, it lets you clip the last 5 minutes on your PC. The following are some other features of this great recorder:
- Edit while recording.
- No time limit & no watermark.
- Schedule recording feature.
- Various output formats.
- Record video with a virtual background.
- Capture the partial or full screen for the video.
If you want to create an instructional video with screen recording, EaseUS RecExperts can suit you well.
Steps to Make Instructional Videos with Screen Recording
After choosing the right recording software, let’s come to the point: how to create an instructional video with screen recording? EaseUS RecExperts is an easy-to-use screen recorder, and it can help you record your screen easily and quickly because it has a user-friendly and intuitive interface. You can perform the following steps to help you record an instructional video:
Step 1. Run EaseUS RecExperts on your device and you will see two recording modes. You can choose “Full Screen”to record the whole screen or choose “Region” to select the recording area manually before recording.
Step 2. After that, you can choose to record the webcam, system sound, microphone or record none of them as you like. You can also set auto split, auto recording with various functions on the interface.
Step 3. Then, you can click the red “REC” button to start recording. Here will be a menu bar on your screen. To pause the recording, click on the white double vertical bar; to end the recording, click on the red square sign.
Step 4. After recording, you will be led to the list interface. Here you can view or edit your recordings. To start a new recording, just click on the “REC” button on the top of the interface.
The Bottom Line
That is all about how to make an instructional video with screen recording. When you finish the recording, you can edit the video with EaseUS RecExperts and choose the output format you like. When all is done, you can release it on social media.
EaseUS RecExperts is a great screen recorder to meet your diverse recording needs. It can also help you to solve OBS not recording screen issues, and Windows Media Player won’t play video errors. Just download it to help you do the recording tasks.