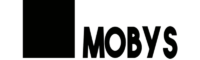Se você tem um smartphone Samsung e está enfrentando problemas com a câmera, saiba que esse é um erro relativamente comum. A mensagem de “Erro na câmera” pode aparecer em diversas situações, impedindo que o aplicativo da câmera funcione corretamente. Embora seja frustrante, há várias soluções que você pode tentar para resolver o problema. Neste guia, vamos explorar as possíveis causas e fornecer dicas sobre como corrigir o erro na câmera Samsung.
Possíveis Causas do Erro na Câmera Samsung
Antes de seguir as soluções, é importante entender as causas possíveis para o erro na câmera. Geralmente, o problema pode ser causado por:
- Conflito com outro aplicativo: Certos aplicativos que utilizam a câmera, como redes sociais ou aplicativos de mensagens, podem interferir no funcionamento normal do app da câmera.
- Cache e dados corrompidos: O acúmulo de cache e dados antigos pode causar o mau funcionamento do aplicativo da câmera.
- Erro de software: Atualizações recentes de software ou bugs podem impactar o desempenho da câmera.
- Superaquecimento: Se o telefone estiver muito quente, o sistema pode desligar a câmera para evitar danos.
- Problema físico na câmera: Embora seja mais raro, um problema físico no hardware da câmera pode ser a causa do erro.
Agora que você entende as possíveis causas, veja as soluções para corrigir o erro.
Soluções para Corrigir o Erro na Câmera Samsung

1. Reinicie o Telefone
A solução mais simples e, muitas vezes, eficaz é reiniciar o telefone. Às vezes, o erro é temporário e causado por um conflito no sistema. Reiniciar o dispositivo fecha todos os aplicativos em segundo plano que possam estar interferindo no funcionamento da câmera.
- Como reiniciar: Pressione e segure o botão de energia até que as opções apareçam. Selecione “Reiniciar” e aguarde o dispositivo reiniciar.
2. Limpe o Cache do Aplicativo de Câmera
O acúmulo de cache e dados corrompidos pode ser uma das principais causas do erro na câmera. Limpar o cache do aplicativo de câmera pode resolver o problema sem apagar suas fotos.
- Passos para limpar o cache da câmera:
- Vá para Configurações no seu Samsung.
- Selecione Aplicativos.
- Procure pelo aplicativo Câmera e toque nele.
- Toque em Armazenamento.
- Selecione Limpar cache.
Após limpar o cache, tente abrir a câmera novamente para ver se o problema foi resolvido.
3. Atualize o Software do Telefone
O erro na câmera pode ser causado por bugs em versões anteriores do Sistema operacional Android ou do software da Samsung. Verificar se há atualizações de software pode corrigir o problema.
- Como atualizar o software:
- Acesse Configurações.
- Vá até Atualização de software.
- Toque em Baixar e instalar para verificar se há atualizações disponíveis.
Se houver uma atualização, instale-a e veja se o erro na câmera foi corrigido.
4. Verifique Permissões de Aplicativos
Aplicativos de terceiros que usam a câmera podem interferir no funcionamento correto do app da câmera padrão. Verifique se algum aplicativo está bloqueando o acesso à câmera.
- Passos para verificar permissões:
- Vá para Configurações.
- Toque em Aplicativos.
- Selecione Permissões do aplicativo.
- Toque em Câmera e verifique quais aplicativos têm acesso à câmera.
- Desative o acesso de qualquer aplicativo que você não precise que utilize a câmera.
5. Forçar Parada e Reiniciar o Aplicativo de Câmera
Outra maneira de resolver o problema é forçar a parada do aplicativo de câmera e reiniciá-lo. Isso fecha o aplicativo e pode eliminar possíveis conflitos.
- Como forçar a parada do aplicativo de câmera:
- Vá para Configurações.
- Selecione Aplicativos.
- Encontre o Aplicativo Câmera.
- Toque em Forçar parada.
Após isso, abra o aplicativo da câmera novamente para verificar se o erro persiste.
6. Verifique se o Modo de Economia de Energia Está Ativado
O modo de economia de energia pode limitar o desempenho de certos aplicativos, incluindo a câmera. Se o modo de economia estiver ativado, desative-o para garantir que o dispositivo esteja operando com toda a capacidade.
- Desativar o modo de economia de energia:
- Acesse Configurações.
- Toque em Bateria e cuidado com o dispositivo.
- Selecione Modo de economia de energia e desative-o.
7. Teste a Câmera no Modo de Segurança
Aplicativos de terceiros instalados recentemente podem estar interferindo no funcionamento da câmera. Para verificar se esse é o caso, você pode iniciar o telefone no Modo de Segurança. Nesse modo, apenas os aplicativos do sistema são executados, o que ajuda a identificar se algum app externo está causando o problema.
- Como iniciar o Modo de Segurança:
- Pressione e segure o botão de energia até que o menu de opções apareça.
- Toque e segure a opção Desligar até que a opção Modo de Segurança apareça.
- Toque em Modo de Segurança e o telefone será reiniciado.
Após o reinício, tente abrir o aplicativo de câmera. Se ele funcionar normalmente, isso indica que algum aplicativo de terceiros está causando o problema.
8. Verifique Atualizações do Aplicativo Câmera
A Samsung frequentemente lança atualizações para corrigir bugs em seus aplicativos nativos, incluindo o app de câmera. Verifique se há uma atualização disponível para o aplicativo.
- Como atualizar o aplicativo Câmera:
- Abra a Galaxy Store ou Google Play Store.
- Procure por Câmera Samsung.
- Se houver uma atualização disponível, toque em Atualizar.
9. Restauração de Fábrica (Última Opção)
Se nenhuma das soluções anteriores resolver o problema, você pode considerar restaurar seu telefone às configurações de fábrica. No entanto, essa deve ser a última opção, pois apaga todos os dados do dispositivo.
- Como restaurar o dispositivo:
- Vá para Configurações.
- Selecione Gerenciamento geral.
- Toque em Redefinir e selecione Restaurar padrão de fábrica.
Lembre-se de fazer backup de todos os seus dados antes de executar esse procedimento.
Considerações Finais
O erro na câmera Samsung pode ser resolvido na maioria das vezes seguindo essas soluções simples. Se o problema persistir, pode haver um defeito de hardware, e você deve procurar assistência técnica autorizada da Samsung. Lembre-se de manter seu sistema sempre atualizado para evitar erros de software que possam afetar o desempenho da câmera.