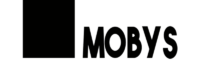Você já tentou abrir um programa no Windows e se deparou com a mensagem frustrante: “Este aplicativo não pode ser executado em seu PC”? Seja para instalar um jogo, um software de trabalho ou até um driver, esse erro é mais comum do que parece e pode deixar qualquer um perdido. Em 2025, com o Windows 11 dominando o mercado e atualizações constantes, entender e resolver esse problema é essencial. Neste guia completo, explicamos por que isso acontece, o que fazer passo a passo e como evitar dores de cabeça no futuro. Vamos consertar seu PC juntos?
O Que Significa “Este Aplicativo Não Pode Ser Executado em Seu PC”?
Essa mensagem aparece no Windows quando o sistema operacional detecta que um aplicativo ou instalador não é compatível com sua configuração atual. É uma barreira de segurança ou técnica que impede a execução, e as causas variam desde versões erradas até falhas simples de configuração. Em 2025, com o Windows 11 em sua versão 24H2 (atualização de outubro de 2024) e o fim do suporte ao Windows 10 previsto para outubro deste ano, esse erro ganhou novos contornos.
Exemplo: Você baixa um jogo antigo ou um software empresarial e, ao clicar, o Windows bloqueia com a temida notificação. Mas não se preocupe – há solução!
Por Que Esse Erro Acontece?
Antes de resolver, é preciso entender as causas mais comuns em 2025:
- Incompatibilidade de Versão: O aplicativo foi feito para uma versão diferente do Windows (ex.: Windows 7) e não roda no 11.
- Arquitetura Errada: Um programa de 32 bits (x86) pode não funcionar em um PC de 64 bits sem ajustes, ou vice-versa.
- Permissões Insuficientes: O Windows bloqueia por falta de direitos de administrador.
- Arquivo Corrompido: O download ou instalador está danificado.
- Assinatura Digital: O app não tem certificado válido, algo que o Windows 11 reforça em 2025.
- Configurações de Segurança: O SmartScreen ou antivírus impede a execução.
Com o fim do suporte ao Windows 10 em outubro de 2025, muitos usuários migraram para o 11, enfrentando problemas com softwares legados. Vamos resolver isso?
Passo a Passo para Resolver o Erro
Aqui está o guia prático para corrigir “Este aplicativo não pode ser executado em seu PC” em 2025:
Passo 1: Verifique as Especificações do Seu PC
Antes de mexer no aplicativo, confirme sua configuração:
- Sistema Operacional: Clique com o botão direito no ícone do Windows (barra de tarefas) > “Sistema”. Veja se é Windows 11 (ex.: 24H2) e a edição (Home, Pro).
- Arquitetura: Na mesma tela, cheque “Tipo de sistema” – 64 bits (x64) é o padrão em 2025; 32 bits é raro em PCs novos.
- Requisitos do App: Consulte o site do desenvolvedor para ver a versão mínima do Windows e a arquitetura (32 ou 64 bits).
Exemplo: Um jogo exige Windows 10 64 bits, mas você usa Windows 11 32 bits ( improvável, mas possível em máquinas antigas).
Passo 2: Baixe a Versão Correta do Aplicativo
Se o erro for de incompatibilidade:
- Volte ao Site Oficial: Certifique-se de baixar a versão certa para seu Windows e arquitetura (ex.: “Setup_x64.exe” para 64 bits).
- Evite Fontes Duvidosas: Downloads de terceiros podem vir com arquivos errados ou corrompidos.
- Atualize o App: Em 2025, muitos desenvolvedores lançam patches para o Windows 11 – cheque por atualizações.
Dica: Se o software é antigo (ex.: de 2015), pule para o modo de compatibilidade no próximo passo.
Passo 3: Use o Modo de Compatibilidade
Para programas legados:
- Clique com o botão direito no arquivo executável (.exe) > “Propriedades”.
- Aba “Compatibilidade” > Marque “Executar este programa em modo de compatibilidade”.
- Escolha uma versão anterior (ex.: Windows 10 ou 8) no menu suspenso.
- Clique em “Aplicar” e “OK”, depois tente abrir novamente.
Em 2025, o Windows 11 mantém esse recurso, essencial para rodar softwares pré-2020.
Passo 4: Execute como Administrador
Falta de permissão é um clássico:
- Clique com o botão direito no .exe > “Executar como administrador”.
- Se funcionar, ajuste permanentemente: Propriedades > Compatibilidade > Marque “Executar como administrador” > Aplicar.
Isso é comum em instaladores ou ferramentas de sistema.
Passo 5: Desative o SmartScreen Temporariamente
O filtro SmartScreen do Windows 11 bloqueia apps sem assinatura reconhecida:
- Pressione Win + S > Digite “Reputação de aplicativos e dispositivos”.
- Desative “Verificação de aplicativos” (ou escolha “Avisar” em vez de “Bloquear”).
- Tente abrir o programa novamente.
- Reative após instalar, para manter a segurança.
Nota: Só faça isso com apps de fontes confiáveis.
Passo 6: Verifique o Arquivo
Se o download está corrompido:
- Redownload: Pegue o arquivo novamente do site oficial.
- Cheque o Hash: Use ferramentas como o “FCIV” (da Microsoft) para comparar o MD5 ou SHA-1 com o informado pelo desenvolvedor.
- Teste em Outro PC: Se possível, veja se o erro persiste em outra máquina.
Passo 7: Atualize o Windows e Drivers
Um sistema desatualizado pode causar conflitos:
- Win + I > “Windows Update” > “Verificar atualizações”. Instale tudo, incluindo opcionais.
- Atualize drivers (ex.: placa de vídeo) via “Gerenciador de Dispositivos” ou site do fabricante (NVIDIA, AMD).
Em abril de 2025, a build 24H2 exige atualizações regulares para compatibilidade total.
Passo 8: Use Ferramentas Avançadas (Se Necessário)
Se nada resolver:
- Prompt de Comando: Abra como administrador (Win + S > “cmd” > Executar como admin) e digite sfc /scannow para reparar arquivos do sistema.
- Modo de Segurança: Reinicie o PC em Modo de Segurança (Win + R > “msconfig” > Boot > Modo Seguro) e tente executar.
- Máquina Virtual: Para apps muito antigos, instale o Windows 10 em uma VM (ex.: VirtualBox) dentro do Windows 11.
Quando o Problema é o Windows 11?
Em 2025, o Windows 11 trouxe mudanças que afetam a execução de apps:
- Requisitos TPM 2.0 e Secure Boot: PCs sem esses recursos podem ter conflitos com softwares modernos.
- Fim do Suporte a 32 Bits: Após outubro, o Windows 11 foca em 64 bits, dificultando apps antigos.
- Assinaturas Obrigatórias: A Microsoft reforça a necessidade de certificados digitais válidos.
Se seu PC é antigo (pré-2018), considere manter o Windows 10 até o fim do suporte ou atualizar o hardware.
Dicas para Evitar o Erro no Futuro
- Baixe de Fontes Oficiais: Evite sites piratas ou duvidosos.
- Mantenha o Sistema Atualizado: Ative atualizações automáticas no Windows Update.
- Leia Requisitos: Antes de instalar, confirme compatibilidade no site do desenvolvedor.
- Use Antivírus Leve: Softwares pesados como Kaspersky podem bloquear apps por engano – prefira o Windows Defender.
Quanto Custa Resolver?
Na maioria dos casos, é grátis – só exige tempo e paciência. Mas:
- Suporte Técnico: R$ 100 a R$ 300 por visita, se precisar de um profissional.
- Novo Hardware: Um PC compatível com Windows 11 custa a partir de R$ 2.000 (básico).
- Software Alternativo: Se o app não roda, uma versão moderna pode custar R$ 50 a R$ 500.
Conclusão: Volte a Usar Seus Apps em 2025!
O erro “Este aplicativo não pode ser executado em seu PC” é chato, mas tem solução. Verifique sua configuração, ajuste compatibilidade, baixe a versão certa e, se preciso, use ferramentas avançadas. Em 2025, com o Windows 11 como padrão, adaptar-se é a chave para aproveitar seus programas sem estresse. Siga este guia, teste as etapas e recupere o controle do seu PC – a próxima execução vai dar certo!