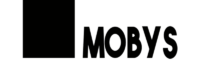Desinstalar aplicativos que você não usa mais no seu PC pode ajudar a liberar espaço no disco, melhorar o desempenho do sistema e manter seu computador organizado. O processo de desinstalação de aplicativos no Windows 10 e Windows 11 é simples, mas pode variar ligeiramente dependendo da versão do sistema operacional e do tipo de aplicativo que você deseja remover. Neste guia, vamos mostrar passo a passo como desinstalar um aplicativo no PC, cobrindo diferentes métodos para garantir que você consiga remover qualquer programa indesejado do seu computador.
Por Que Desinstalar Aplicativos?
Antes de mergulharmos nos passos específicos, é útil entender por que desinstalar aplicativos regularmente é importante:
- Liberação de Espaço: Aplicativos que você não usa ocupam espaço no disco rígido. Desinstalá-los pode liberar espaço para novos programas e arquivos.
- Melhoria de Desempenho: Programas desnecessários podem consumir recursos do sistema, como memória e CPU. Removê-los pode melhorar o desempenho geral do PC.
- Segurança: Aplicativos desatualizados podem representar riscos de segurança. Desinstalar programas que você não usa mais ajuda a reduzir essas vulnerabilidades.
- Organização: Manter o PC organizado facilita encontrar os aplicativos e arquivos que você realmente precisa, melhorando a eficiência no uso diário.
Como Desinstalar um Aplicativo no Windows 10
Se você está usando o Windows 10, existem várias maneiras de desinstalar um aplicativo. Abaixo estão os métodos mais comuns:
Método 1: Usando o Menu Iniciar
- Abra o Menu Iniciar: Clique no ícone do Windows no canto inferior esquerdo da tela ou pressione a tecla Windows no teclado.
- Encontre o Aplicativo: No Menu Iniciar, procure o aplicativo que deseja desinstalar. Você pode rolar a lista de aplicativos ou usar a barra de pesquisa na parte superior do Menu Iniciar.
- Clique com o Botão Direito: Quando encontrar o aplicativo, clique com o botão direito sobre ele.
- Selecione “Desinstalar”: No menu que aparece, clique em “Desinstalar”. Isso abrirá a janela de Configurações ou o Painel de Controle, dependendo do tipo de aplicativo.
- Siga as Instruções: Siga as instruções na tela para completar o processo de desinstalação. Alguns aplicativos podem exigir a confirmação da desinstalação ou a remoção de arquivos associados.
Método 2: Usando o Painel de Controle
- Abra o Painel de Controle: Pressione as teclas Windows + R para abrir a caixa de diálogo Executar. Digite “control” e pressione Enter para abrir o Painel de Controle.
- Selecione “Programas e Recursos”: No Painel de Controle, clique em “Programas” e, em seguida, em “Programas e Recursos”.
- Encontre o Aplicativo: Na lista de programas instalados, encontre o aplicativo que deseja desinstalar.
- Clique em “Desinstalar”: Clique com o botão direito no aplicativo e selecione “Desinstalar”. Siga as instruções na tela para concluir o processo.
Método 3: Usando a Configuração do Sistema
- Abra as Configurações: Clique no ícone do Windows e selecione “Configurações” (ícone de engrenagem), ou pressione as teclas Windows + I.
- Acesse a Seção “Aplicativos”: Dentro das Configurações, clique em “Aplicativos”.
- Encontre o Aplicativo: Na seção “Aplicativos e recursos”, role a lista ou use a barra de pesquisa para encontrar o aplicativo que deseja remover.
- Clique em “Desinstalar”: Clique no aplicativo e, em seguida, clique em “Desinstalar”. Confirme a ação para completar o processo.
Como Desinstalar um Aplicativo no Windows 11
No Windows 11, o processo de desinstalação é bastante semelhante ao do Windows 10, com algumas pequenas diferenças na interface. Aqui estão os métodos:
Método 1: Usando o Menu Iniciar
- Abra o Menu Iniciar: Clique no ícone do Windows no centro da barra de tarefas ou pressione a tecla Windows.
- Encontre o Aplicativo: Use a barra de pesquisa na parte superior do Menu Iniciar ou navegue pelos aplicativos.
- Clique com o Botão Direito: Clique com o botão direito no aplicativo que deseja desinstalar.
- Selecione “Desinstalar”: Clique em “Desinstalar” e siga as instruções na tela.
Método 2: Usando a Configuração do Sistema
- Abra as Configurações: Clique no ícone do Windows e selecione “Configurações” (ou pressione Windows + I).
- Vá para “Aplicativos”: No menu de Configurações, clique em “Aplicativos” e depois em “Aplicativos e recursos”.
- Encontre o Aplicativo: Role a lista ou use a barra de pesquisa para localizar o aplicativo.
- Clique em “Desinstalar”: Clique no ícone de três pontos ao lado do aplicativo e selecione “Desinstalar”. Confirme a ação para concluir.
Desinstalando Aplicativos da Microsoft Store
Para aplicativos instalados via Microsoft Store, o processo é ainda mais simplificado:
- Abra o Menu Iniciar: Encontre o aplicativo através do Menu Iniciar.
- Clique com o Botão Direito: Clique com o botão direito no ícone do aplicativo.
- Selecione “Desinstalar”: Clique em “Desinstalar” e siga as instruções.
Esses aplicativos são removidos completamente do seu sistema, sem necessidade de acessar o Painel de Controle ou as Configurações.
Dicas Adicionais para Desinstalação Completa
- Use um Desinstalador de Terceiros: Se você quer garantir que todos os vestígios de um aplicativo sejam removidos, considere usar um desinstalador de terceiros, como Revo Uninstaller ou IObit Uninstaller. Essas ferramentas buscam por arquivos e entradas de registro residuais que podem permanecer após uma desinstalação padrão.
- Verifique Arquivos Residuais: Após a desinstalação, verifique as pastas associadas ao aplicativo em “Arquivos de Programas” ou “Arquivos de Programas (x86)” e exclua manualmente qualquer arquivo restante.
- Limpe o Registro: Para os usuários mais avançados, limpar o registro do Windows pode ajudar a remover entradas obsoletas deixadas por aplicativos desinstalados. Use uma ferramenta confiável para evitar erros.
Conclusão
Desinstalar aplicativos no seu PC é um processo relativamente simples, mas saber os diferentes métodos disponíveis pode ajudar a garantir que você faça isso da maneira mais eficiente e segura possível. Seja usando o Menu Iniciar, o Painel de Controle ou as Configurações do Sistema, é importante manter seu computador livre de programas indesejados para otimizar o desempenho e garantir a segurança.
Para mais dicas e tutoriais sobre como gerenciar seu PC e outros dispositivos, continue acompanhando nossos artigos no imobys.com. Estamos sempre prontos para ajudar você a tirar o máximo proveito da tecnologia no seu dia a dia.
4o